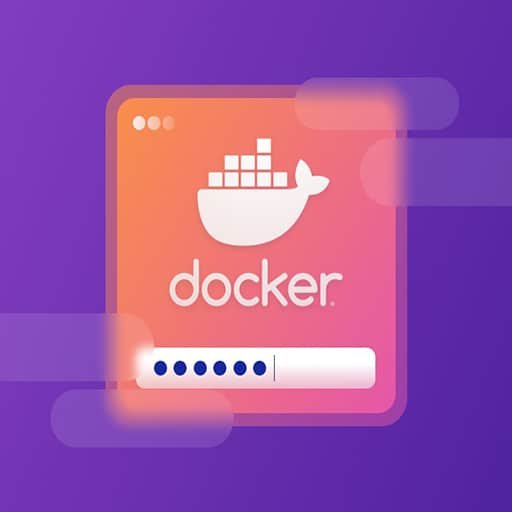Steps to dockerize an Apache web server:
Step 1: Install Docker
First, make sure you have Docker installed on your machine. You can download and install Docker from the official Docker website.
Step 2: Create a Dockerfile
Create a new file called Dockerfile in your project directory. This file will contain the instructions for building your Docker image.
Open the Dockerfile in a text editor and add the following lines:
# Use an official Apache runtime as the base image
FROM httpd:2.4
# Copy your custom configuration file to the container
COPY ./my-httpd.conf /usr/local/apache2/conf/httpd.conf
# Copy your web content to the container
COPY ./my-website /usr/local/apache2/htdocs/
In this example, we are using the official Apache HTTP Server image as the base image. We then copy our custom configuration file (my-httpd.conf) and web content (my-website) to the appropriate directories in the container.
Step 3: Build the Docker Image
Open a terminal or command prompt and navigate to your project directory. Run the following command to build the Docker image:docker build -t my-apache-server .
This command tells Docker to build an image using the Dockerfile in the current directory and tag it as my-apache-server.
Step 4: Run the Docker Container
Once the image is built, you can run a container based on that image. Run the following command:
docker run -d -p 80:80 my-apache-server
This command tells Docker to run a container based on the my-apache-server image in detached mode (-d) and map port 80 of the container to port 80 of the host machine (-p 80:80).
Step 5: Test the Apache Web Server
Open a web browser and navigate to http://localhost. You should see your Apache web server running and serving the content from the my-website directory.
That’s it! You have successfully dockerized an Apache web server. You can now distribute and run your web server as a Docker container on any machine that has Docker installed.